
Keyboard shortcuts are an invaluable tool in a producer's workflow. It may just seem like a minor convenience to not have to dive through menus, but the minutes saved over time will truly add up over your career. Furthermore, shortcuts make it easier to stay in the rhythm of songwriting by keeping the pace up in between actions. Ableton provides a full list of Live's shortcuts online, but we thought it'd be a good idea to give you some essential starters to commit to memory before tackling the huge list.
Precision Control: ⌘ + Drag (Mac) | CTRL + Drag (PC)
Using this shortcut allows you to make more precise movements when adjusting parameters and moving clips around. This is really useful when working with devices with resonance or distortion, as you can increase the amount safely while honing in on your sound.
Deactivate: 0
The "0" key deactivates almost anything in Live. Click a clip in arrangement view and hit 0, and it deactivates, preventing the clip from playback during your song. Clicking on a track header and tapping 0 will mute the channel. Doing the same on an effect or plugin will toggle the plugin off. Auditioning sections of your song with different elements deactivated is a crucial step when finalizing your arrangement. You'd be surprised how often things are pushed forward by turning something off
Half/Double Loop Size: ⌘ + ↓ or ⌘ + ↑ (Mac) | CTRL + ↓ or CTRL + ↑ (PC)
Clicking on a loop brace and typing this shortcut will either cut the size of the loop in half, or double it. This works in arrangement view when looping a whole section of your song as well as in clip view, when looping a part of a clip.
Play from Stop Point Instead of Track Origin: Shift + Space
Normally when you hit the space bar to stop playback in arrangement view, pressing the spacebar again will return the cursor to the beginning of the song. Click Shift + Space when restarting to resume playback from exactly where you stopped the cursor, useful for writing and overdubbing.
Consolidate: ⌘ + J (Mac) | CTRL + J (PC)
Highlight two or more midi clips in arrangement view and use this shortcut to consolidate them into one clip. This makes it easy to apply quantization or to transpose large sections. Doing the same to audio clips combines them into a single new file. If your session has multiple small audio clips on a single track, vocal comps for example, consolidating can save some computer strain as your machine will have to access less files simultaneously.
What are some of your favorite shortcuts? Respond in the comments
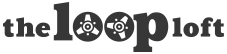
3 Comments
I’m not that much of a online reader to be honest but your sites really nice, keep it up!
I’ll go ahead and bookmark your site to come back down the road.
Cheers
온라인 카지노
카지노사이트
바카라사이트
토토사이트
호텔 카지노
https://www.j9korea.com/
This was helpful, thanks
Hello my name is Alison Hamilton and I just wanted to drop you a quick message here instead of calling you. I discovered your 5 Ableton Keyboard Shortcuts you Should Memorize Today page and noticed you could have a lot more hits. I have found that the key to running a successful website is making sure the visitors you are getting are interested in your website topic. There is a company that you can get keyword targeted visitors from and they let you try the service for free for 7 days. I managed to get over 300 targeted visitors to day to my website. http://hothor.se/2u3ke